How Do I Switch To Hdmi In Windows 10
Ready: HDMI isn't showing in playback devices on Windows 10/11
by Milan Stanojevic
- Is your HDMI non showing up on the playback devices? Your drivers must exist causing the problem.
- Reinstalling your graphics drivers volition surely fix the problem. We recommend a third-party program for that.
- Make sure you double-check the playback device list if your monitor is not showing up in your audio devices.
- Some users said to update your HD Sound Device if your Due westindows x HDMI audio is non detected.

XINSTALL Past CLICKING THE DOWNLOAD FILE
Many users tend to connect an boosted brandish to their PC using the HDMI connection, but sometimes HDMI is not showing upwards in the playback devices section.
This can atomic number 82 to certain problems, but today we'll testify you how to easily fix this upshot.
Sometimes your HDMI device won't show upwards in the playback devices department. That tin exist a big multimedia upshot, and speaking of HDMI issues, hither are some mutual problems that users reported:
- Digital output device (HDMI) missing Windows 10
- This is a common problem, and if this happens, be certain that your HDMIdevice isn't subconscious or disabled in playback devices department.
- Windows 10 no HDMI audio option
- Sometimes HDMI audio won't work due to your sound drivers.
- To set the issue, reinstall your audio commuter. If the issue is nonetheless there, update the sound driver to the latest version and cheque if that helps.
- HDMI port not working on laptop
- Sometimes this trouble can occur due to your graphics menu drivers.
- To fix the issue, update the drivers to the latest version and check if that helps.
- HDMI not showing upwardly every bit audio device Windows 10, upward in Sound
- This is a relatively mutual problem, and in society to fix it, be sure that you turn on your HDMI device, connect it to the PC, and then turn on your PC.
- Past doing and then, yous'll force the PC to recognize the device.
- HDMI not detected, working, recognized, playing audio
- These are some relatively common HDMI issues, and we covered most of them in our how to fix HDMI output problems article, so exist certain to check information technology out for more solutions.
How do I fix HDMI not showing up in my playback devices
- Install the default graphics driver
- Reinstall the graphics card drivers
- Double-check the playback devices list
- Update the Loftier Definition Sound Device
- Disable the Hyper-V characteristic
- Change the projection fashion
- Brand sure that y'all plough on your devices in the correct social club
- Remove the problematic applications
1. Install the default graphics driver
- Press Windows Key + X to open up Win + Ten menu.
- Now select Device Manager from the list.
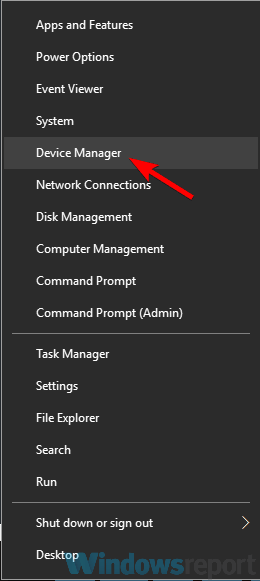
- When Device Manager opens, locate your graphics card commuter and right-click it.
- Cull Update commuter from the bill of fare.
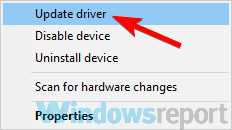
- Select Browse my computer for driver software.
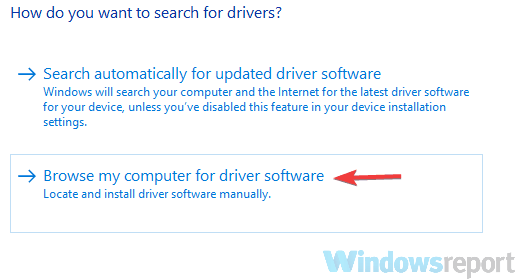
- Now select Choose Allow me pick from a list of device drivers on my computer.
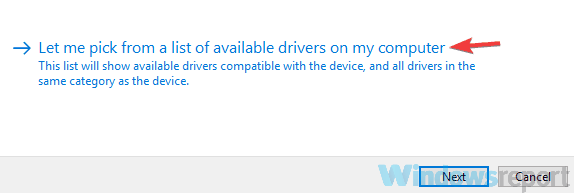
- Select the available commuter and click Next.
- Follow the instructions on the screen to consummate the process.
According to users, if HDMI is not showing up in playback devices, the trouble might be related to the drivers. To gear up this issue, users are suggesting installing the default graphics card driver.
Once the default driver is installed, cheque if the problem is nevertheless in that location. Bear in mind that the default driver might not offer the same performance every bit the latest driver.
So if you're planning to play the latest games on maximum settings, perhaps this won't be a good long-term solution for y'all.
2. Reinstall the graphics card drivers
- Open the Windows search bar.
- Type inDevice Manager.

- Expand yourDisplay Adapters section.
- Select your GPU, and then right-click on it and select Uninstall.
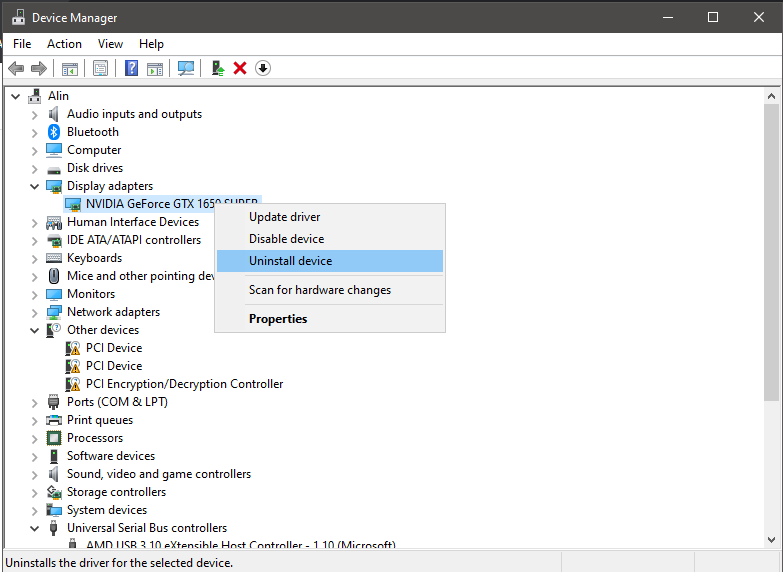
- At present restart your reckoner.
- After your computer finished restarting, it will automatically search for a new driver.
Once you remove the drivers, endeavour installing the latest drivers for your graphics card. Yous tin can exercise that past visiting your graphics card manufacturer's website and downloading the latest driver for your model.
As already mentioned in the previous solution, sometimes your graphics card drivers can cause this problem to announced. To fix the consequence, some users are suggesting removing your graphics card drivers.
Update drivers automatically
To completely remove your drivers, it'southward advised to use tertiary-political party software information that can do it automatically for you lot, so yous won't need to worry about doing something wrong.
The software will make sure all of your drivers are up to date. With just a few clicks, the app will scan your device for compatible drivers and install them. The process is generally automated as well.
We recommend DriverFix because it is reported to have a very depression fault rate. It tin friction match your GPU hardware with its respective drivers in just a few clicks.
The software has a quick set up and in just a few minutes it tin scan and fix your drivers. It works on whatsoever Windows running PC, as information technology is very lightweight.
3. Double-cheque the playback devices listing
- Open the Playback devices
- Correct-click the empty space and make sure that you lot cheque both Show Disabled Devices and Bear witness Disconnected Devices.
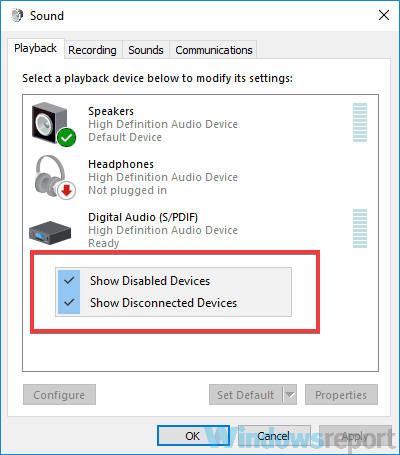
Many users reported that HDMI is not showing in playback devices section, and if this happens on your PC, perhaps the HDMI device isn't listed as HDMI on the listing.
Many users reported that their device was listed as the model of their display followed by NVIDIA High Definition Audio.
Every bit you can see, the device won't exist listed as HDMI, so you'll need to pay a bit more attention and check all devices in the playback devices section in order to find your HDMI device.
Several users reported that their HDMI device was disabled and therefore hidden in the playback devices section. To set up that, you need to reveal all playback devices by doing the post-obit:
Later on doing that, you should be able to see your HDMI device on the list and enable it.
4. Update the High Definition Audio Device
To practise that, follow these steps:
- Open up Device Manager and locate High Definition Audio Device.
- It should be listed every bit AMD High Definition Audio Device or NVIDIA High Definition Audio Device.
- Right-click the device, and choose Update driver.
- Now select Search automatically for updated commuter software and Windows will try to update the driver on its own.
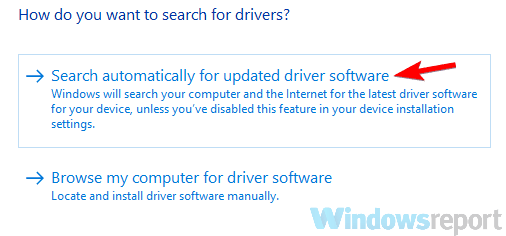
According to users, if HDMI isn't showing in playback devices, the issue can be related to your audio driver. To fix the problem, yous just need to update this commuter.
Once the commuter is up to date, check if the trouble is even so there. If this method didn't fix the problem for you, you tin try updating the commuter manually and bank check if that helps.
Some users are suggesting to uninstall your HDMI sound commuter and install it again, so you might desire to try that as well.
5. Disable the Hyper-V feature
- Press Windows Key + S and type windows features.
- Now choose Plow Windows features on or off.

- Windows Features window volition now appear.
- Look for Hyper-5 on the list and disable it.
- In one case y'all disable this feature, click OK to salve changes.
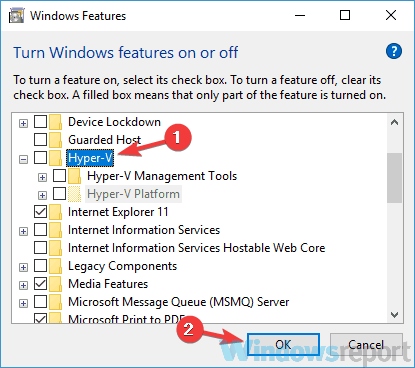
- Restart your PC to apply the changes.
Hyper-V is a virtualization feature, and thank you to information technology, y'all can create a virtual surround on your PC and use it to run any operating arrangement inside of Windows.
Although this feature can exist incredibly useful to some users, information technology tin can likewise crusade problems with HDMI devices.
In fact, many users reported that their HDMI device wasn't showing upwardly in the playback devices section due to the Hyper-V feature.
According to them, they managed to fix the result but by disabling the Hyper-V feature. This is quite elementary to do, and you can do information technology by following these steps:
One time your PC restarts, the Hyper-V feature will be disabled and the problem with HDMI should be resolved.
half dozen. Modify the projection way
- Press Windows Fundamental + P.
- You should now run across a list of options.
- Select Duplicate or Extend from the list.

If HDMI isn't showing in playback devices, the outcome might exist related to the projection style.
Windows allows you to switch between several projection modes, and information technology seems that but indistinguishable and extend modes will show your HDMI device in the playback devices section.
After doing that, the HDMI device should appear in the playback devices section.
seven. Make sure that yous turn on your devices in the correct order
- Brand sure that your PC and 2nd display are turned off.
- Turn on your second display or TV.
- Now connect the HDMI device to your PC .
- Turn on your PC .
Co-ordinate to users, sometimes your HDMI device won't testify up in the playback devices section due to certain glitches.
Apparently, the HDMI device isn't recognized if yous plug it directly in your PC while information technology's running. One time your PC boots, the trouble should be resolved and the HDMI device should appear in the playback devices section.
Acquit in mind that this is a one-time procedure, and once your HDMI device appears in the playback devices, the issue should be permanently resolved.
8. Remove the problematic applications
Several users reported that third-party applications can sometimes lead to bug with HDMI and playback devices. If your HDMI device is not showing, perhaps the trouble tin be related to third-party applications.
Several users reported that VLC Media Player acquired this event, but after removing the application, the effect was resolved.
Bear in listen that there are several ways to remove an application, but the about effective one is to employ a defended utility such as CCleaner.
CCleaner is a PC cleaning and optimization software that has a powerful uninstaller characteristic, capable of completely removing any app forth with its corresponding files and registry entries.
Once the application is removed, check if the problem is however in that location. Issues with HDMI devices are adequately common, and if your HDMI device isn't showing in playback devices, be sure to endeavor all of our solutions.
⇒ Get CCleaner
These are simply a few of the solutions you lot can effort to resolve this issue, just we also have further solutions for when there is no HDMI signal.
Permit usa know which ane works all-time for you in the comments section below.
Source: https://windowsreport.com/hdmi-not-showing-playback-devices/
Posted by: crawfordwheabion.blogspot.com

0 Response to "How Do I Switch To Hdmi In Windows 10"
Post a Comment